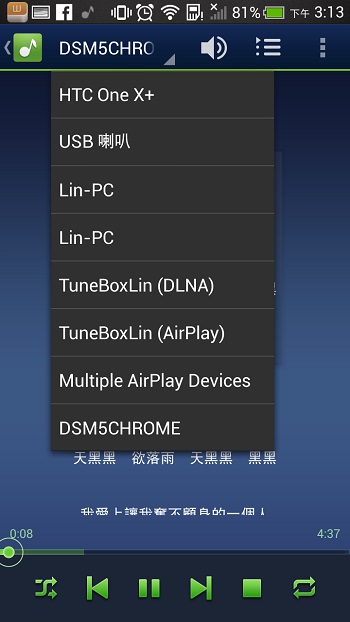“IPEVO 愛比科技"好久沒完他們的產品了,而愛比地產品都頗富設計感,且與芸芸眾生的產品有著不一樣的感覺。而這次愛比推出的Ziggi USB 實物文件攝影機也有別於一般的網路攝影機,主要以"實物文件攝影"當作其功能的訴求,而所打造的產品,擁有"自由旋臂"靈活伸展,並搭配5公分超級近拍的能力,實物文件攝影變得更輕鬆。
這次玩什麼:Ziggi USB 實物文件攝影機攝影機
廠商:IPEVO
網頁:http://www.ipevo.com.tw
對了,提到這款IPEVO新的實物文件攝影機Ziggi,就不能提及他的哥哥Point 2 View(P2V),因為這兩款實在太像了。P2V已經上市好一陣子,而P2V也是擁有自由旋臂的攝影機,除了當作一般的網路攝影機之外,還可以透過自由旋臂當作實物文件攝影機,所以Ziggi與P2V其實很雷同,但又不一樣,簡單說P2V的攝影機可以跟旋臂分開,也可以手持近距離拍攝,所以P2V在使用上很自由;而Ziggi則是更往實物文件攝影機的方向去開發,所以Ziggi的攝影機與旋臂是一體的,所以在實物的拍攝上會更容易架設,且對於旋臂的底座也有加重的處理以免翻車。
Ziggi 規格
- 兩百萬畫素CMOS感光元件(最高1600*1200 影像解析度)
- 雙重對焦模式:AF-C連續自動對焦、AF-S單次自動對焦
- 3倍數位變焦
- 長×寬×高:12.5×8×27公分 (4.92″×3.15″×10.63″)
- 重量:約730公克
- 顏色:黑色
- USB 線長:146公分(4.8英尺)
- USB 2.0 Video Class(UVC)介面即插即用
- 相容Windows與Mac作業系統
- 相容網路即時通訊、影像/視訊軟體包括Apple的 Photo Booth, Google Picasa, Skype, Window Live, Yahoo!即時通, AIM, GoogleTalk等
Ziggi 開箱
![ipevo-ziggi]()
外包裝一樣是很素卻很有質感的黃牛皮紙箱![ipevo-ziggi]()
不過我納悶的是,提手在下方![ipevo-ziggi]()
Ziggi USB 實物文件攝影機。在台灣製造耶!![ipevo-ziggi]()
內容物,有一張光碟、Ziggi、使用說明、減光板![ipevo-ziggi]()
在盒子的背面,已經圖解印上使用的方法了。可惜沒有中文….![ipevo-ziggi]()
不過其實使用上真的很簡單,看圖就能辨意了![ipevo-ziggi]()
開箱![ipevo-ziggi]()
Ziggi、光碟、使用說明、減光板![ipevo-ziggi]()
先來看看Ziggi,這是收納時的大小,其實還挺方便攜帶![ipevo-ziggi]()
底座的部分,且有加重,所以不用擔心Ziggi會翻車![ipevo-ziggi]()
底座的底部,也是一整片的止滑的材質![ipevo-ziggi]()
接著是旋臂的部分,這是第一節![ipevo-ziggi]()
第二節之後還有一小節是接著攝影機![ipevo-ziggi]()
攝影機可以旋轉270度(包括180度的順時針旋轉以及90度的逆時針旋轉)![ipevo-ziggi]()
這是Ziggi最高的高度![ipevo-ziggi]()
簡單地丈量高度大約是31公分左右![ipevo-ziggi]()
Ziggi的控制按鈕都在頂部,右上方灰色的(EXP)是調整曝光補償,簡單說就是覺得畫面太暗請按+,畫面太亮請按-。而左下方的AF開關,則是AF-C連續自動對焦與AF-S單次自動對焦的切換,而右下則是對焦鈕![ipevo-ziggi]()
底部則是攝影鏡頭![ipevo-ziggi]()
USB接頭,線長146公分![ipevo-ziggi]()
還有一塊減光板![ipevo-ziggi]()
其實主要用意在於,翻拍時如果是螢幕或者手機這內,都會因為燈光的關係產生眩光,可以用減光板擋掉![ipevo-ziggi]()
支架也有設計可以夾住線材![ipevo-ziggi]()
接著就開始試拍了![ipevo-ziggi]()
這是我拍攝的環境,不過在拍攝上,還是在燈光充足的環境下,得到的影像會比較好喔![ipevo-ziggi]()
對了Ziggi只要把鏡頭伸直轉成橫的,就可以當作一般的網路攝影機使用喔!
使用 Ziggi
使用Ziggi其實很簡單,你可以選擇要使用IPEVO提供的軟體,或者即時通訊、影像/視訊軟體都可以。而我這就使用IPEVO的軟體來操作。這套軟體也適用於P2V。
將Ziggi接上電腦開啟軟體後,軟體介面就跟下面這張圖一樣,正上方的選項是有關於"影像的設定",而左手邊則是幾個功能,第一個就是看攝影機的畫面,接著是檢視拍攝的照片,然後是全螢幕的攝影機畫面。而右下角有個相機的按鈕以及AF Single的字樣,功能分別是"拍照以"及"對焦"喔!
P.S 畫面中的這隻貓,是翻拍iPod touch所呈現的照片喔!

↑ 軟體畫面
而影像的設定其實也很簡單,縮放是數位變焦(3倍);定時就是倒數完再幫你按拍照;鏡像的控制有水平與垂直,主要是看你Ziggi攝影機的擺放而定;解析度最高就是1600*1200(而之後分享的照片也是這解析度);曝光度可以調整畫面的明亮;自動亮度調整。調整的項目就請參考下圖囉。

影像設定
而對焦與拍照,就是按下右下角的相機的按鈕以及AF Single的字樣,按下AF Single就是對焦(左圖),而按下相機的按鈕就是拍照,或者可以按Enter鍵來拍照也可以。


對焦與拍照
軟體的功能其實已經講得差不多了,接著這是檢視先前拍攝的照片。照片是預設儲存在(媒體櫃\圖片)內喔!還有個全螢幕顯示攝影機畫面的功能。

review

全螢幕顯示攝影機畫面
接著是軟體的一些設定選項,就給各位參考。不過比較可惜的是,影像調整部分沒有白平衡的調整選項。



設定選項
Ziggi 實拍照片
接著剩下的這些照片都是透過Ziggi拍攝的原圖1600*1200的數位圖檔,就給各位參考囉。點圖片都可以開啟原圖的連結。
![ipevo-ziggi]()
拍攝局部的文件,使用兩盞日光燈炮打亮,就是開箱第24張圖時的拍攝環境![ipevo-ziggi]()
這就是文件的近照,拍攝環境同上一張![ipevo-ziggi]()
這是拍CPU,細節都很清楚![ipevo-ziggi]()
這張國父也是,這是1倍變焦![ipevo-ziggi]()
2倍變焦![ipevo-ziggi]()
3倍變焦的畫面![ipevo-ziggi]()
接著這是一般房間用的白燈與黃燈交織下所拍攝的照片,拍攝環境算是光源充足![ipevo-ziggi]()
接著就是比較暗的地方拍攝![ipevo-ziggi]()
這是白織燈的環境下拍攝![ipevo-ziggi]()
這張也是白織燈的環境下拍攝的發票![ipevo-ziggi]()
這是翻拍A4大小的文件,不過不管整麼調整,畫面最右邊(離攝影機較遠的部分)成像上有點模糊![ipevo-ziggi]()
這是上一份文件近拍的效果
Ziggi 使用心得
玩了一陣子的Ziggi,我就先從影像上來說,"近拍“超強細節也很清楚,無疑是近拍、翻拍超好用的機器,而且小小一台,又有旋臂的加持,真的很方便。但是可惜的是畫素還是維持只有兩百萬畫素,而試用了這陣子其實我覺得200萬說實在也夠,主要是說對於壞環境、壞光源的情況下,這攝影機能不能維持一樣的拍攝水準,我想這是比較重要的問題。
就像我分享的這些Ziggi的這些照片中,在好的光源下(照片1~6)畫面成像上,我想大家應該都能接受,這樣一台小小的攝影機水準,但是一旦光源比較不好時,解像力與清晰度就跟著下降了。而我自己使用上,就算只用螢幕的亮度來打光,加減調整曝光補償後,還是能辨識這張照片。
只是我比較覺得奇怪的是,我在拍攝A4的文件時,畫面最右邊(離攝影機較遠的部分)成像上有點模糊(第11張圖),自於為何會這樣我就不清楚了,試了好幾次不同的文件也是會這樣…囧。
而我覺得最酷的還是自由旋臂這個了,真的讓"實物文件攝影"變得很簡單很方便,只是Ziggi不像P2V可以把攝影機與旋臂獨立開來,而Ziggi的旋臂也很有力不會軟掉,旋臂的自由度也很高,可以隨意的調整角度,喬出適合翻拍的姿勢。
而還有一點可惜的是,沒能加入控制白平衡的功能,例如簡單的幾個常見的燈光環境(螢光燈、白織燈等選項),如果可以手動調整,我想多少會比自動來的好一些。
以上就是Ziggi的使用心得,而這隻IPEVO的售價是2,590元,價格上比P2V貴了600塊,我想主要是旋轉臂的差別,還有就是可以在攝影機上調整AF與曝光補償。
P.S 應該很多人會認為,Ziggi是P2V的下一代產品,其實不是喔!Ziggi是從P2V分支出來,比較專注於「實物文件攝影機」上,所以P2V在Ziggi上市後,還是買的到的原因。他們就像是兄弟一樣。



























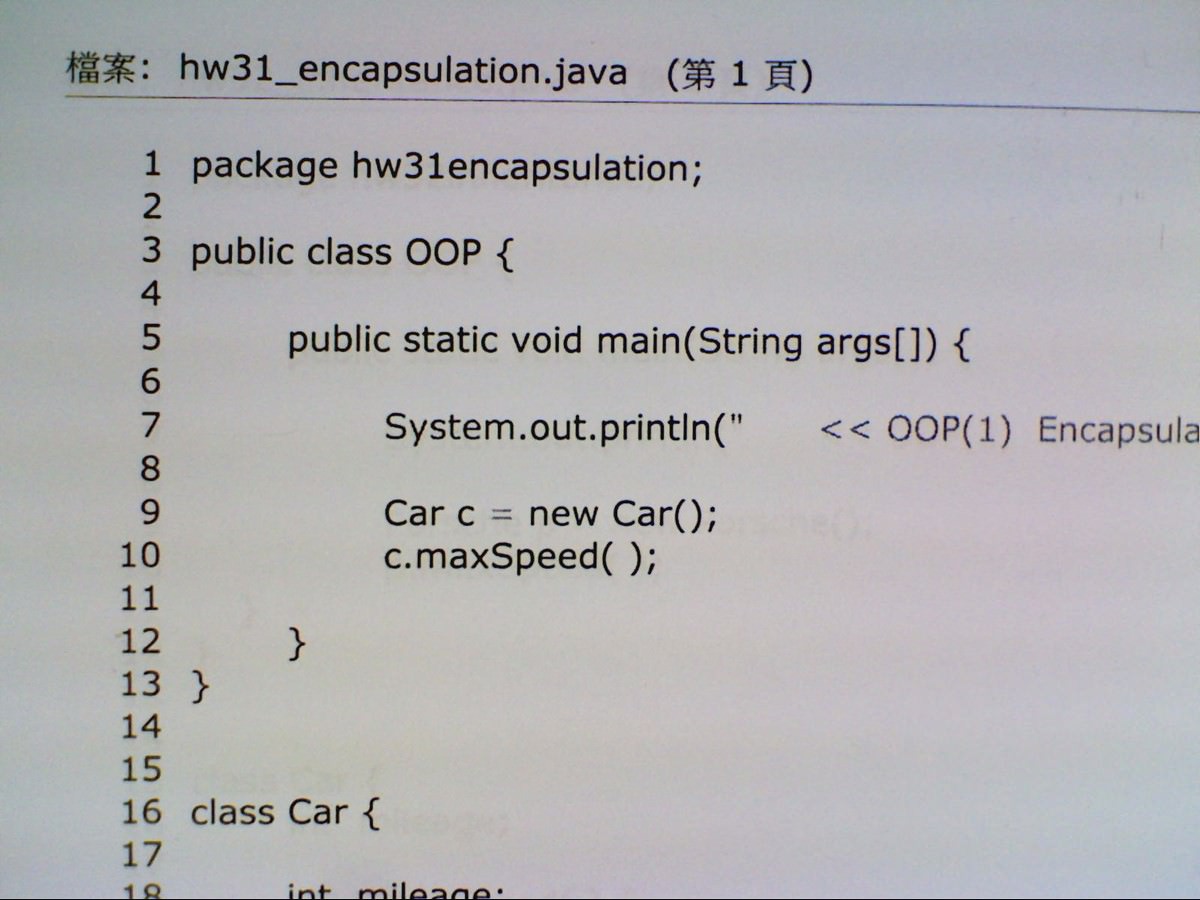









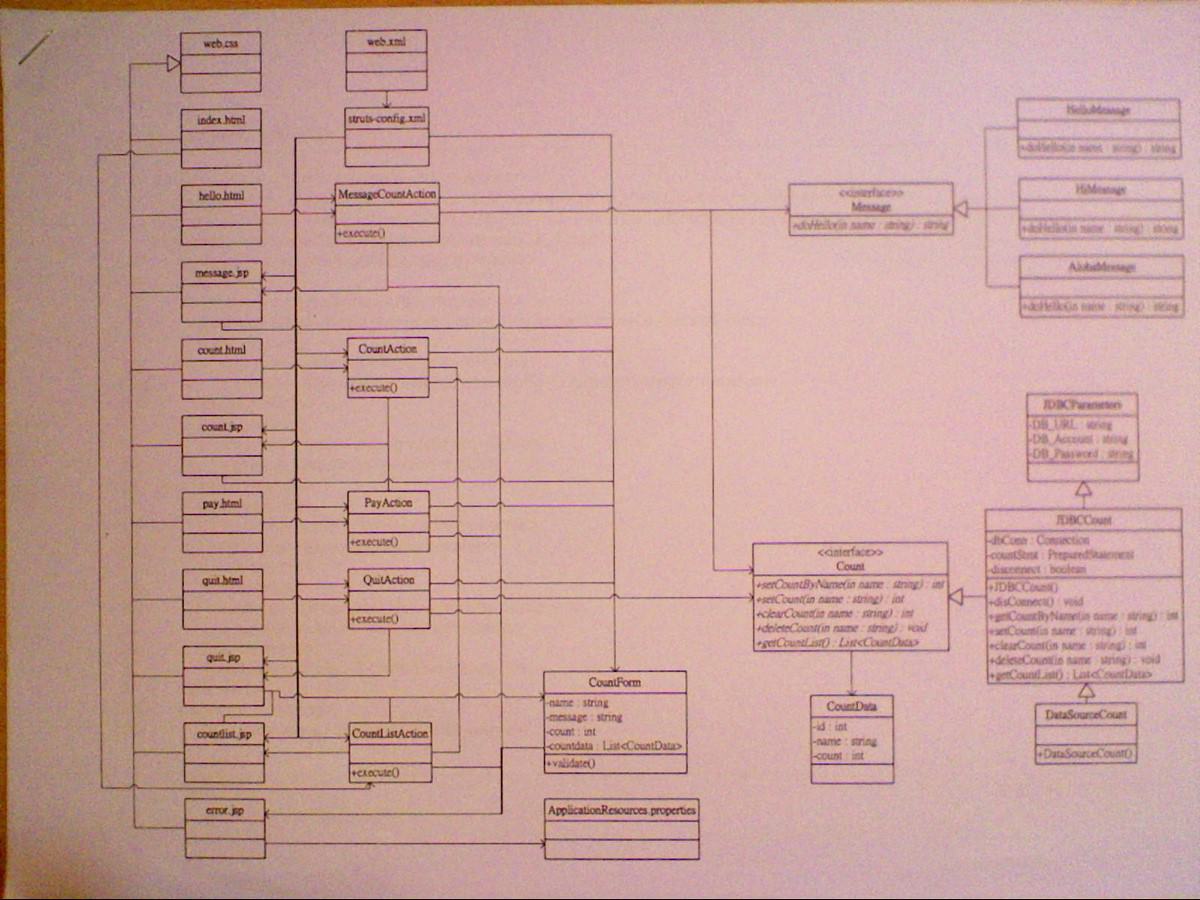

































































































































































































































































































































 ↑ File Station的資訊變得更多,圖片與影片都有縮圖,且下方會有檔案的更詳細資訊。而左手邊則是檔案目錄除了NAS端之外,也會呈現用戶端的目錄,可以方便的上傳與下載檔案
↑ File Station的資訊變得更多,圖片與影片都有縮圖,且下方會有檔案的更詳細資訊。而左手邊則是檔案目錄除了NAS端之外,也會呈現用戶端的目錄,可以方便的上傳與下載檔案