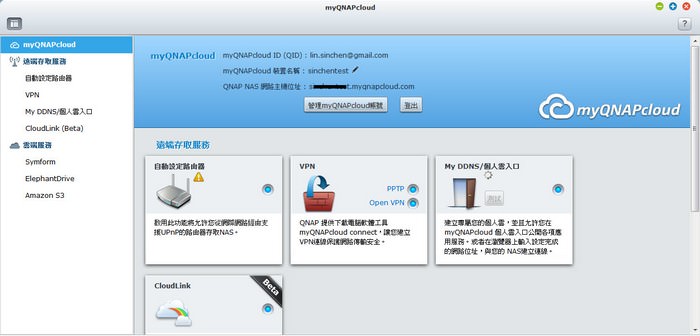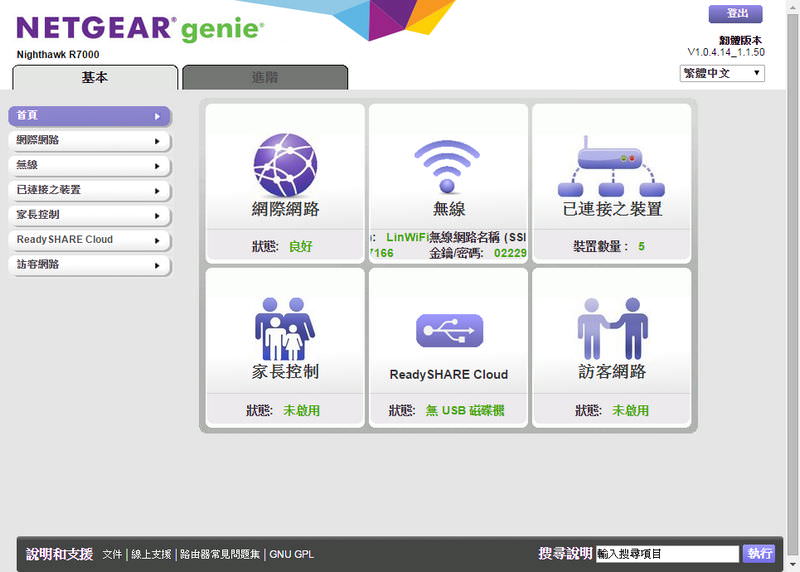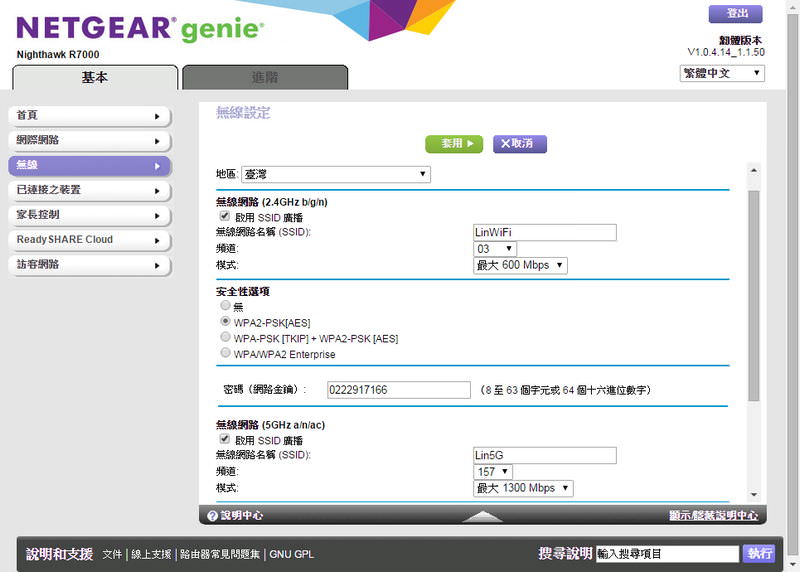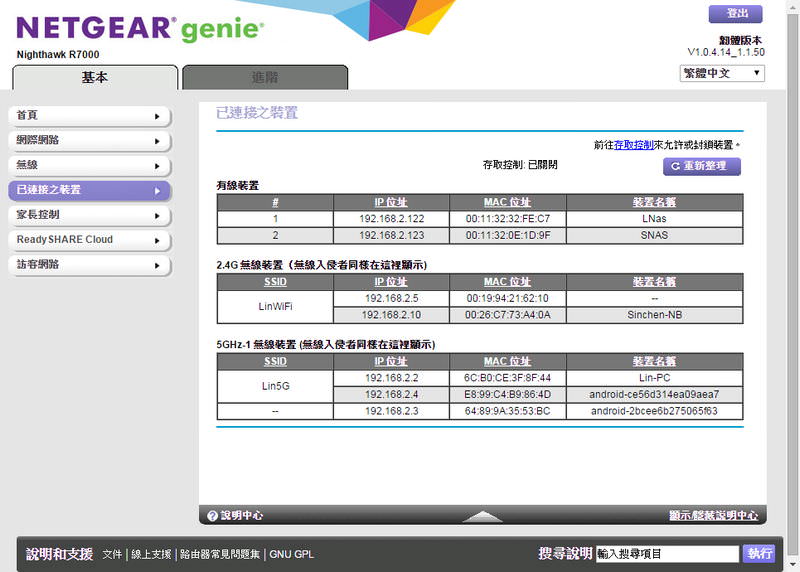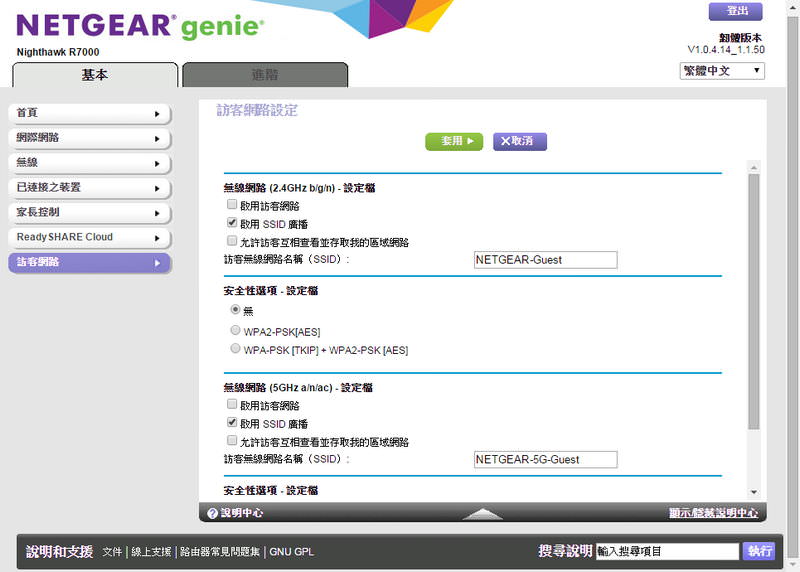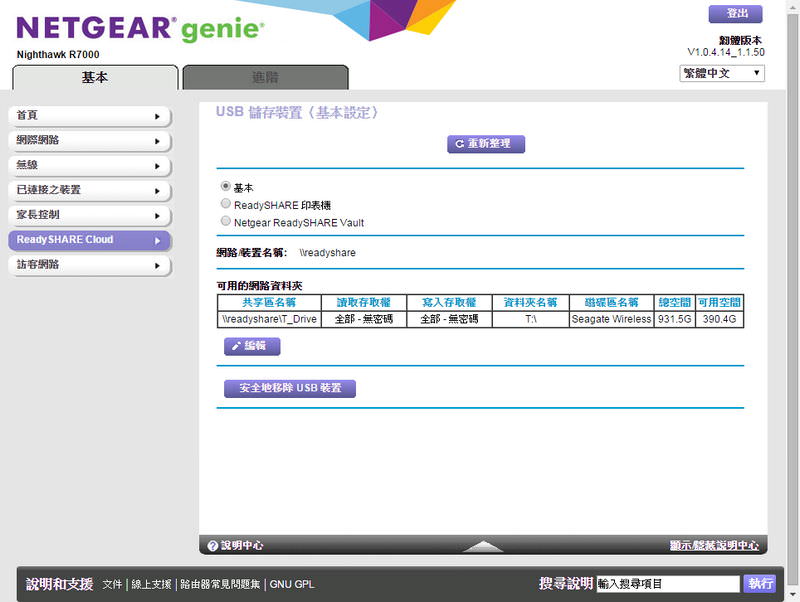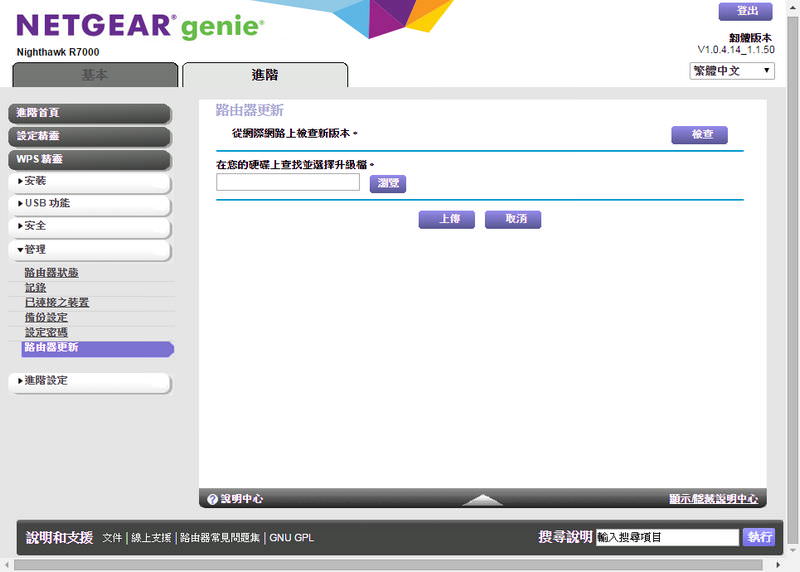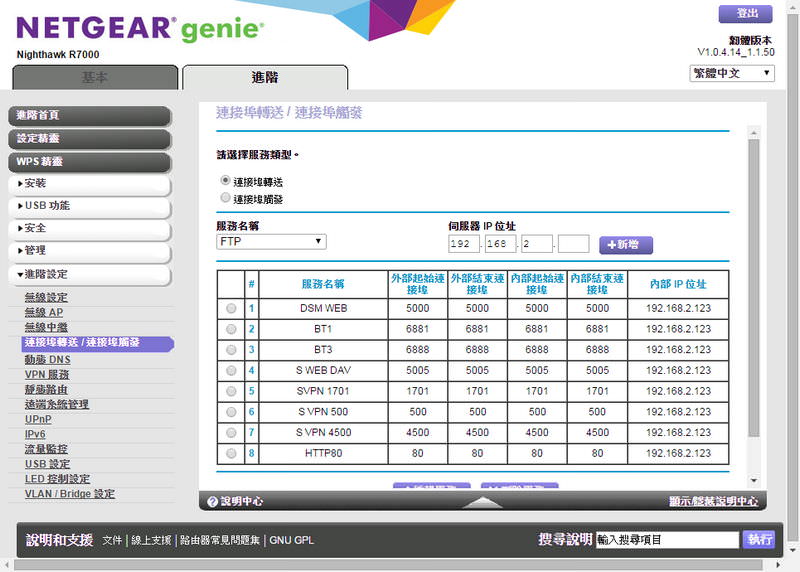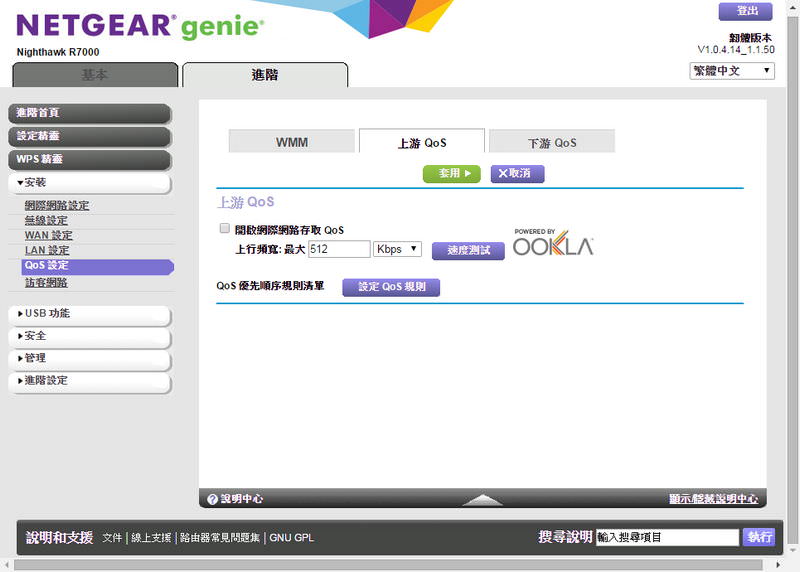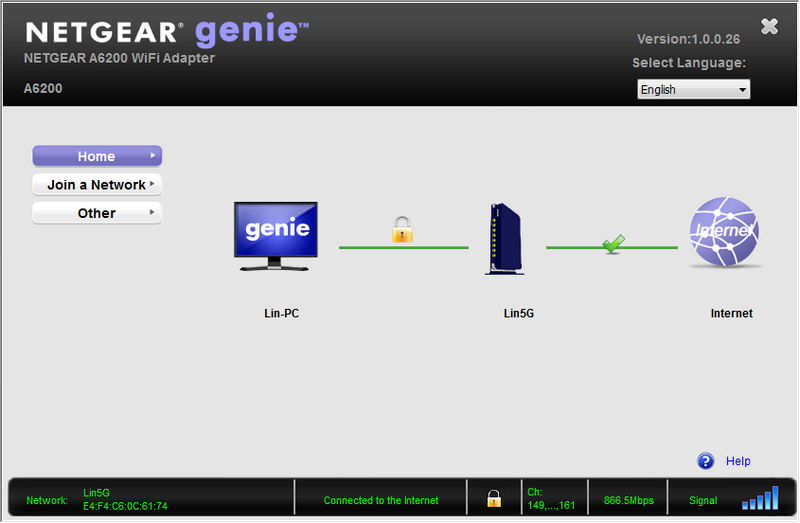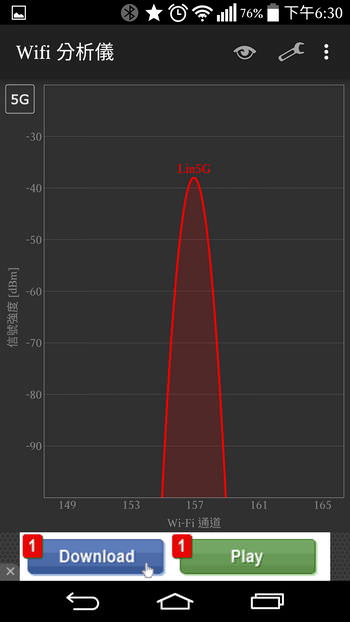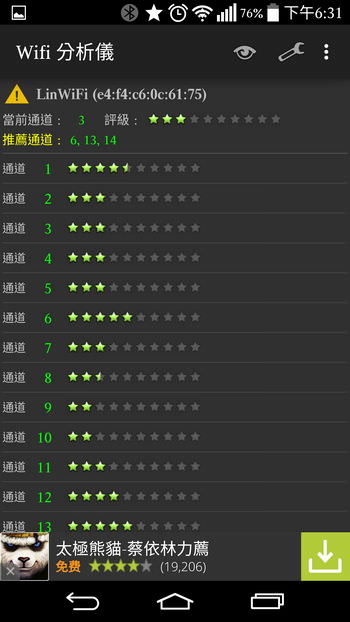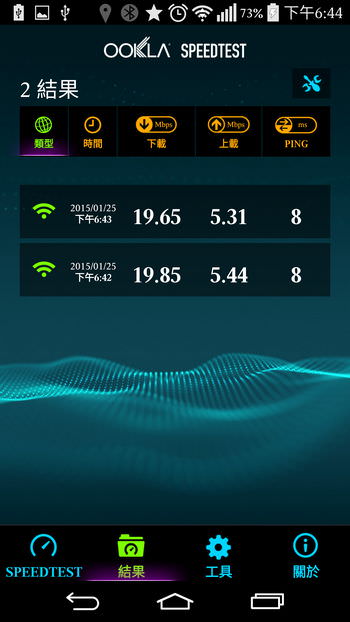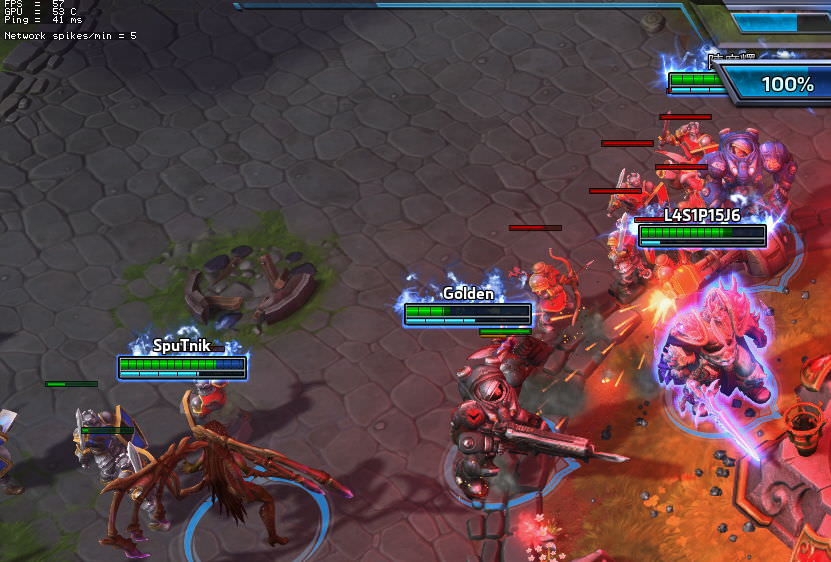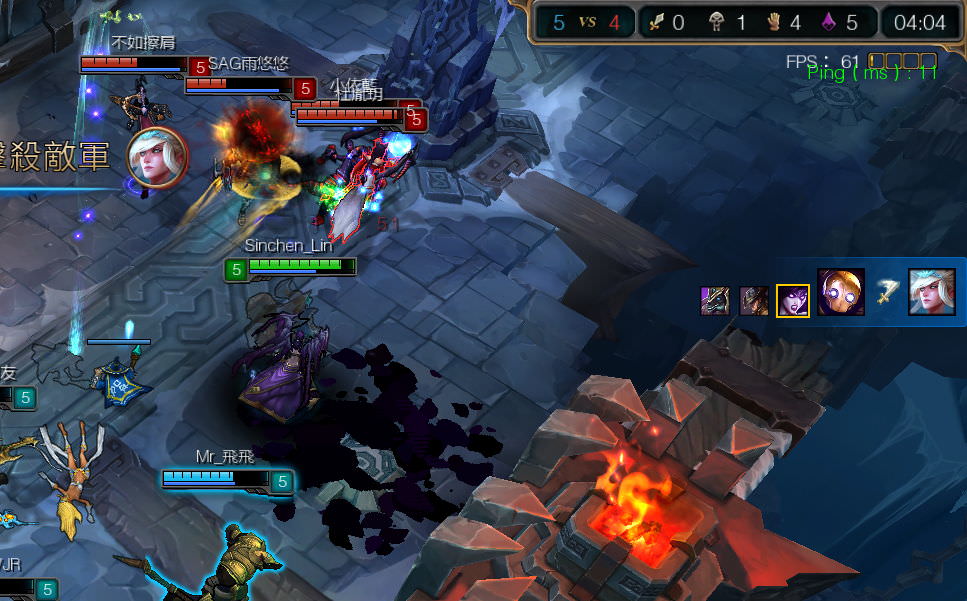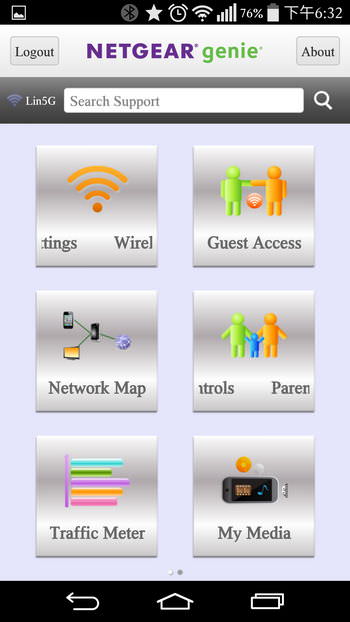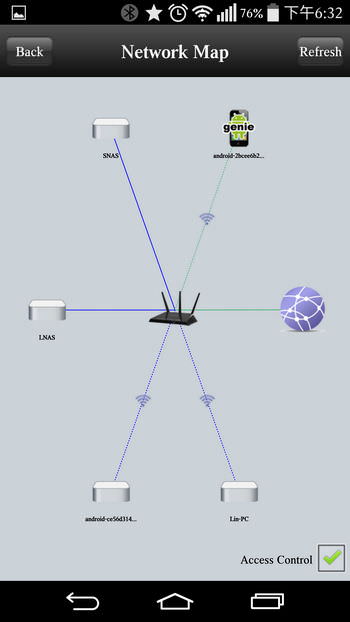上一次跟各位分享了使用Audio Station透過無線串流來播放音樂,這次要再跟大家分享,一樣透過無線串流來播放影片,提到影片當然就是使用群暉的Video Station與DS Video APP,這兩個應用而這次一樣結合,Apple TV,Chromecast與支援DLNA的TV,來跟各位分享,究竟NAS要如何讓我們數位生活變得更方便,就讓我們一起看下去,本次測試也搭配DS415play來進行。
本次測試也是由群暉提供產品測試。究竟為何需要無線串流影音? 答案只有兩個字就是「方便」,以往若我們想將,多媒體檔案透過客廳的電視來播放,不外乎要準備一台多媒體播放器,並且將多媒體檔案放在外接硬碟上當作媒體載具,但說實話就是麻煩,那乾脆直接組一台ITX主機當作HTPC擺在客廳一勞永逸。利用HTPC肯定是最佳解,畢竟PC還有什麼格式不能解? 一樣都將檔案儲存在NAS上,透過內網直接利用網路來串流影音媒體來播放。
但其實現在還有更多方法,例如買一台支援DLNA的多媒體播放器,或者使用Apple TV、Chromecast這類的產品,都可將多媒體直接送到電視上播放,讓生活更便利。而NAS就是將所有資源,整合在自身上,而透過DLNA或者DS Video APP,將自身的資源給區網內的設備來使用。
接著先來跟大家分享DS415play的開箱,隨著再來介紹Video Station、DS Video APP與無線串流的分享。
Synology DS415play開箱
DS415play與DS214play兩台只差在硬碟數量,其餘在硬體規格上並沒有太大的差異,處理器一樣使用Intel Atom雙核心1.6 GHz,支援浮點運算,而對於影音CODEX的支援如常見的H.264 (AVC), MPEG-4 Part 2, MPEG-2, VC-1等都支援。只是DS415play取消了SD卡槽,但也增加了USB埠的數量;1 GB DDR3記憶體。詳細的硬體規格請參考群暉網站。
內裝除了DS415play之外,還有AC電源線與CAT 5E網路線與螺絲,還有快速安裝手冊。DS415play外型部分沒有修改,就如同DS214play的放大版一樣,前方使用鏡面黑的處理,當作硬碟蓋,而機身則是霧面黑磨砂質感的處理,雖然並非金屬機身,但在質感上也不差。
取下硬碟蓋,就可以看到硬碟托架,上方有個按鈕按下後就可以取出托架。硬碟托架雖為塑膠材質,但在螺絲孔上都有增加防震橡膠墊片,這托架安裝也很簡單,將拖架兩側的邊條給打開,裝上硬碟後再把邊條給壓回去,就可以安裝好硬碟。若放不下心,也可以直接鎖上螺絲也沒問題。
機器後方則有兩組92 mm X 92 mm的風扇,與兩組USB 3.0、USB 2.0連接埠。
Video Station 私人的劇院中心
使用前可先至「套件中心」安裝Video Station的功能,此外也會在介紹到DLNA的功能,所以也必須安裝「媒體伺服器」,如此一來才能讓NAS成為私人的劇院中心。

↑ 套件中心。
安裝好Video Station需在設定中,新增影片庫的路徑,例如我自己是把電影放在Movie,剩下的影集或者家庭影片,則分別用不同的目錄來區別,在Video Station的設定中使用者可以自行定義。而且現在也能自行新增影片,例如動漫、連續劇等等。
對於愛蒐藏影片的朋友來說,Video Station會自動搜尋影片資訊,主要是透過影片檔案的名稱去搜尋,在初次使用也可以設定語言,如此一來Video Station幫我整理的電影資訊與海報,都會是台灣中文的版本喔!對於我自己來說,我很愛看電影,但實在有點懶得整理,反正就把影片都丟在NAS上儲存,它就幫我搞定了。

↑ Video Station蒐藏畫面。
接著我們就選一片點進去,就會看到電影的詳細資訊,影片類型、上映日期、片長、演員等資訊,也有影片簡介等資訊,而這些資料主要從開演電影網與IMDB中擷取。若發現片中的資訊或者海報錯誤,可以直接按下操作中,裡面有更編輯影片資訊的選項,也能夠檢視媒體資訊。

↑ Video Station檢視電影資訊。

↑ 編輯電影資訊。
若在區域網路中,其實可以直接透過檔案總管\\NAS名稱,直接利用電腦的檔案總管來檢視上頭的檔案,也可以這樣直接將NAS的檔案,拉到播放軟體上直接播放也是可行。而在瀏覽器上,Video Station也是支援透過瀏覽器來播放影片,在瀏覽器上建議安裝VLC外掛,VLC是開源多平台的媒體播放器,也支援瀏覽器掛載的功能,透過VLC外掛後什麼格式都沒問題,甚至連DSM不支援的DTS也可以順利播放。
若要播放影片,可以先回到上上圖,電影海報右下角有個Play的三角形圖案對吧!按下那個按鈕,就會彈出心的視窗來播放影片了,而且透過瀏覽器來播放,也支援切換音軌與掛載字幕。只是字幕必須與影片同名稱,且若遇到亂碼的問題,可能要把字幕檔案,透過Notepad++開啟,轉存成UTF-8編碼在儲存試試。
接著就要提到重點了「即時影音轉碼」,這功能是在DS214play中首次出現,透過CPU來處理影像轉碼,達到即時的播放目的。不知道各位,有沒有習慣使用手機或者智慧型裝置來播放影片的習慣,若有可能就是用PPS、風行網這類,都是透過網路來串流影片到手機中播放。但今天我有了NAS,我自己蒐集了一系列HD的影集、連續劇,那要如何讓行動裝置來播放,這時候就會需要即時影音轉碼的功能,將1080p的影片即時的改為720p或者480p的影片來串流,如此一來在手機觀看就非常順暢,也因為手機畫面不大畫質也不會太差。
注意到這網頁頁的播放介面,在設定中就能夠切換影片品質,原始檔案串流或者高(720p)、中(480p)的畫質去轉碼播放。下圖這張是在區網中播放,所以是原始檔直接串流,若是我人在公司,開啟電影來播放,畫質切換到中會比較順暢些,低當然是最順暢。需要注意的一個點就是,DSM不支援DTS的解碼,所以當我們要即時影音轉碼時,若影片來源格式的音訊是DTS編碼,很可惜就沒辦法轉碼播放,當然若直接原始檔案串流是OK的,安裝VLC播放器之後就能夠正常播放DTS的音訊。
我覺得即時影音轉碼,比較適合用在行動裝置上,喜愛透過行動裝置觀看影片,又有自行蒐集影片的各位,透過NAS就算在外網,一樣能夠使用即時影音轉碼來串流影片觀看。但我自己還是比較喜歡宅在家,用大螢幕來欣賞就是了。

↑ 區網內串流播放高畫質的電影,也提供即時轉碼、音軌切換與字幕掛載。
Video Station其實也支援使用數位電視棒,讓Video Station來幫忙大家錄製節目或者即時串流,支援DVB-T、DVB-S、DVB-S2 或 DTMB 數位電視棒,但需要注意就是天線要靠窗才收得到訊號,所以NAS也要能靠近窗邊就是了。使用上就是將數位電視棒接上NAS後,Video Station切換到電視錄影這,在選擇上方的「數位電視」這下拉選單,就會找到剛剛接上的數位電視棒,然後選好地區並且掃描頻道之後,就會看到各台電視的節目,即可選擇即時串流或者排程錄影。
操作不難,只是流程我覺得有點沒那麼順,習慣之後就好了。即時串流一樣有可以選擇播放品質,而錄製好的節目就會在Video Station中的電視錄影這蒐藏中看到。

↑ Video Station電視錄影。

↑ 按下數位電視,就能來檢視頻道與節目,看似要錄影還是串流。

↑ 串流播放,會得到一串網址,若家中也有人想看,可以丟這網址給朋友。

↑ 串流播放電視節目。

↑ 節目錄影排程。
DS Video 行動影音
DS Video除了Android/iOS之外也支援Windows Phone,介面其實與Video Station差不多,就是檢視自己的影片蒐藏,點進去後一樣能看到影片資訊等等。而比較特別的是,在DS Video設定中,有個影片設定的選項,這邊就可以設定之後透過DS Video串流影片的畫質,有自動、高、中、低等選項,各位可以自行測試,家中網路的對外頻寬支援哪一種畫質串流。
出門在外,只要將NAS設定好對外連線,就能利用DS Video直接串流影片到手機上播放,而手機的播放軟體可以使用MX Player或者KMPlayer都是不錯的選擇。


↑ DS Video的介面,進入設定就可以調整影片串流的品質。
下面兩張圖,一個是原始檔案串流,另一個是改為低畫質串流。都是同一部檔案,只是啟用即時轉碼之後,就不能跳轉時間軸,所以我就沒結相同場景的畫面。使用原始檔案串流,其實不太吃CPU的資源,而改成低畫質串流後,因為要即時轉碼所以CPU大概跑到30%左右,效能調教的算是不錯,若要行動觀看配上4G肯定能夠非常順暢。

↑ 原始畫質串流。

↑ 低畫質串流
Smart TV – DLNA – NAS
寫這片時才想到,之前在測試Smart TV時有介紹到,Smart TV本身就有多媒體播放的能力,而且也能夠連網支援DLNA,在配上NAS真的是無往不利。不過主要因素就在播放裝置上,究竟Smart TV夠不夠智慧能不能播放所有影音格式,就是看智慧電視的能力,或者使用可連網的多媒體播放器也是,都是看播放裝置解碼的能力,而NAS提供的媒體伺服器DLNA,只是提供來源而已。
假使各位的Smart TV或者多媒體播放器,不支援rm/rmvb的檔案,在媒體伺服器中,也能夠開啟「影像轉碼器」,讓不支援的檔案轉換成可播放的格式,在串流給Smart TV與多媒體播放器。有興趣的朋友可以參考我之前寫的文章比較詳細,這邊我就只挑重點來看。「電影, 照片, 音樂, Smart TV 串流直接看 不用再複製檔案惹!DLNA + NAS」。

↑ 這是之前測試LG Smart TV時所使用,電視就直接抓到NAS進入後,就能撥放音樂、照片與影片。

↑ 但播放裝置能否支援多音軌切換、掛載字幕切換語系,與各種多媒體格式的資源,就要看廠商有沒有下心思在這多媒體播放這塊了。
無線串流Apple TV與Chromecast
接著就來試試比較特別的串流方式,透過Apple TV與Chromecast,而我們要如何使用呢? 其實很簡單在Video Station與DS video APP介面的右上角(檢視影片資訊時的畫面),會有台螢幕與播放按鈕的選項,按下之後會顯示出目前網路中,有能力串流播放的裝置,這時候選擇該裝置,就能將畫面直接串流過去播放了。
不過比較特別的是Chromecast只能夠用DS video來操作,而Apple TV則是Video Station與DS video都能夠控制。

↑ Video Station的右上角。

↑ DS video的右上角。
電視接好Chromecast的畫面如下,這時候只要透過DS video就能遙控播放,當然在選擇播放時DS video會詢問要哪個音軌或者需不需要字幕的功能,算是滿貼心的功能,細節都有注意到。只是說我家使用Chromecast有點不順暢就是,斷斷續續的可能我家網路不太好的樣子。
接著我們換到Apple TV上,功能與Chromecast差滿多的,反倒是Airplay在我家就蠻順暢,播放的方式一樣透過Video Station或者DS Video來遙控播放。
整體來說不論是DS415play或者DS214play,在影音即時轉碼方面都相當出色,若愛用行動裝置觀看影片的朋友,Video Station所提供的這功能就相當實用。只是比較可惜的地方是,DSM並不支援DTS音訊,但其實Andoird與iOS本身也不支援DTS音訊,可想而知是授權談不冗吧!但在PC播放倒是沒問題,只是需要即時轉碼時不支援DTS就有點可惜。另外在播放還須注意,字幕檔案的編碼是否為UTF-8,不然會變成亂碼的文章顯示,這幾點若有注意到即時轉碼就超方便。
而在家中不論用DLNA搭配智慧電視,或者多媒體播放器、HTPC都是很不錯的選擇,NAS更是資源的集中站,省去到處複製檔案,只要在同網路中就能存取上頭的資料多不方便。但就目前來看,群暉看似不打算推出擁有HDMI輸出的機種,當然群暉這想法是往後都是多螢的使用方式,手機、平板甚至是房間的筆電、客廳的智慧電視,都一樣能用網路來存取上頭的檔案,何需再多提供HDMI介面徒增成本,這想法肯定是未來的趨勢。
不得不說,NAS不僅成為儲存備份的中心,更是整合這些零散的檔案,成為私人劇院中心,也能夠當作分享中心將檔案分享給朋友,NAS肯定能夠讓數位生活更便利,以上與大家分享Video Station應用與DS415play的開箱。