無人不知的網通大廠Netgear,肯定是高階玩家的最愛品牌。這次就透過「Netgear 夜鷹Nighthawk R7000 路由器」開箱,與各位分享我自己如何設定家中的區網、Wi-Fi以及開port結合NAS的應用囉。看看R7000這台雙頻、雙核、AC1900等級的路由器,能不能滿足我再串流影片、以及打Game的需求囉。
我自己有再開BT的關係,在以前還未使用NAS時,透過電腦下載的關係,再加上把路由器擺在小茶几下,嚴格來講那裏並不通風的關係,夏天路由器熱當機率超高,以往的使用經驗是一年換一台,直到換到EDMAIX的之後有比較穩撐了兩年,隨後就繼續使用這牌的路由器,直到現在換上Netgear。
對我來說,路由器這產品我會看重的是穩定,想必這是每個人對網路的最基本要求「穩定」。而現在因為智慧型裝置的關係,家家戶戶幾乎當換上了無線路由器,以我家30幾坪的空間,中階、高階的無線路由器就能有很強的「訊號與覆蓋率」。除了無線的訊號與穩定度之外,再來就是可否開PORT、UPnP等功能的支援,高階點的還會提供NAS、印表機列印、VPN與DDNS等功能,這些因為我都有用NAS的關係,這幾個點就不是我所需要的路由器附加價值。
Netgear R7000確實在各方面都符合我的需求,採用802.11ac雙頻2.4 GHz/5 GHz 600+1300Mbps、搭載Broadcom 4709 1GHz ARM Cortex-A9 雙核心處理器、與128MB flash & 256MB RAM,1 WAN/4 LAN Gigabit網路埠。比較特別的功能是獨家的「Beamforming+ 智慧動態指向天線技術」,簡單來說就是讓原本圓形擴散的Wi-Fi訊號,能夠針對有裝置連線的位置加強訊號,因此得到更佳的網速與零死角的無線使用,以及針對頻寬上傳與下載的QoS機制,並且能夠支援MAC Time Machine與Windows系統的備份。
簡單的替各位介紹我對路由器的看法,以及R7000的簡單介紹,接著就來看看R7000 的開箱,以及網路設定的管理頁面,與最後的實際測試囉。
Netgear R7000 開箱
外盒基本上很簡單的提到了1GHz雙處理器,以及AC1900 Wi-Fi效能,還有針對遊戲、串流以及手持裝置等有更好的網路體驗。外盒側面則有詳細的R7000規格。外盒背面則針對遊戲、串流與手持裝置的使用加以解說,這三者的使用絕大多數都採用了無線Wi-Fi的連線,這也是Wi-Fi的好處,讓各種設備都可以連上網路。
R7000的外型相當有個性簡單有型,主要的配件有三根可拆式天線、網路線、變壓器與快速使用的指南。
R7000的外型簡潔俐落的T型,左右兩側有開孔可以通風,而前方面板上則有電源、網際網路、2.4GHz、5GHz、USB1、USB2、LAN 1~4的指示燈,而最左手邊的兩顆是開關複合指示燈,是Wi-Fi的總開關以及WPS按鈕。
Wi-Fi開關與WPS按鈕,可以透過自身的LED燈號來判斷,Wi-Fi是開啟還是關閉,以及是否開啟了WPS的配對功能。在前方底部則有個USB 3.0的連接埠,可以接上外接硬碟,開啟R7000的檔案分享功能。
在分享器的後方,則有三根天線的連接孔、RESET按鈕、4 LAN port與WAN port、USB 2.0連接埠與電源開關和AC電源輸入。
在機器底部除了產品的序號之外,也有提到可以透過http://www.routerlogin.net這網址,連到分享器的管理頁面,當然也有提到了預設的登入帳號與密碼。
開始前當然要先安裝天線,原來機器背面的天線接孔,採用塑膠套套住,安裝時要把這套子給拔起來,接著在旋上天線即可。

↑ 附贈的連接WAN用的網路線,以及輸出12V 3.5A的變壓器。
我自己算是重度的NAS使用者,再加上各家都有在玩的關係,所以還滿需要一台高階的分享器,能讓我在測試時更方便,接著就來看看R7000的設定頁面與功能囉。
NETGER genie 路由器設定頁面
一開始先把WAN接上R7000之後,剩下有用到的LAN也順便接一接,插上電源確定燈號顯示正常之後,就可以在瀏覽器輸入http://www.routerlogin.net,透過這網址就能自動導到R7000的設定頁面,就不需要去記IP位置了。
首先要設定路由器連上網際網路的方式,我家是簽中華電信20M/5M的網路,並不適用社區網路的LAN,所以一開始在網際網路那設定好PPPoE連線,之後就可以連上網際網路了,接著再設定Wi-Fi的SSID名稱與密碼,搞定之後其實已經大功告成了。
開啟NETGER genie的管理頁面,分成基本與高階兩大類,但可以設定的功能其實一樣,只是進階裡面會有更多的細部設定而已。我們先來看看基本的首頁,這邊會顯示網際網路的狀態、無線、連接的裝置等資訊,以及家長監控、ReadySHARE與訪客網路。
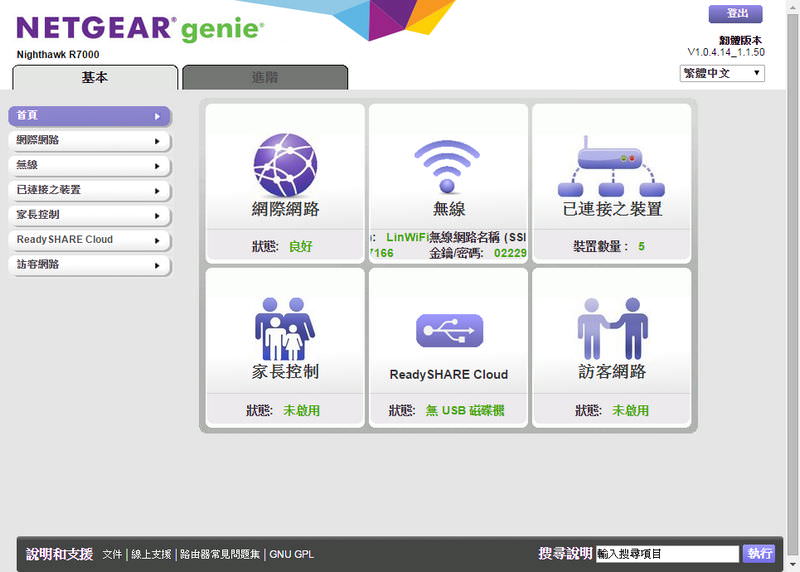
↑ 基本設定首頁。
在Wi-Fi的設定頁面,地區記得選成台灣,可以自行選擇要開啟2.4GHz b/g/n或者5GHz a/n/ac兩個頻段,這兩個頻段的SSID與密碼都可以自行設定,其中頻道這邊一開始我是用預設,但發現我家這邊2.4GHz的頻道訊號滿多的,原本設定Auto但訊號常常斷斷續續,最後我是調成頻道1跟3之後就比較穩定了,可能這邊住宅區還滿多家都有自己的Wi-Fi所致,不過5GHz就不用擔心了,因為這附近只有我們家再用而已。
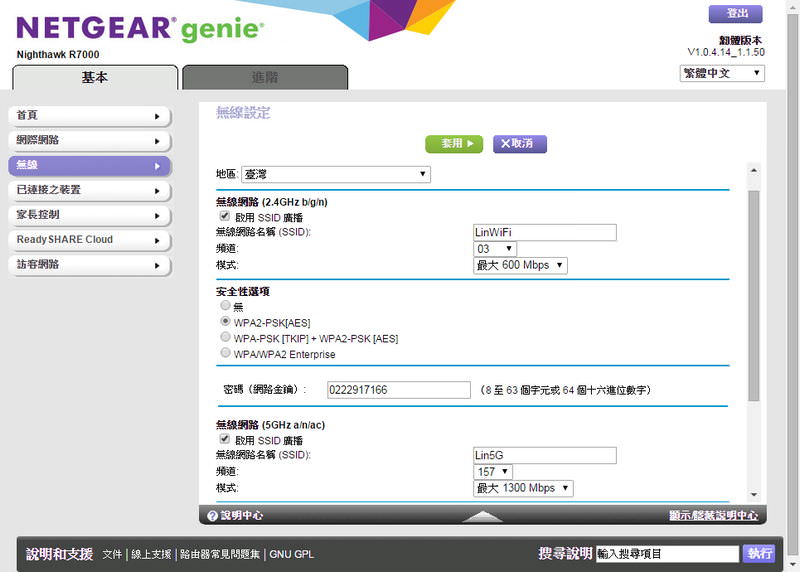
↑ Wi-Fi設定。
針對連上R7000的裝置,也可以在這個頁面中檢視,我家目前是三台手機、兩台筆電、一台桌電,再加上兩台NAS,還有Wi-Fi音響,都會連到R7000來上網,使用起來算是比之前那台還順許多,尤其在DLNA串流音樂道音響播放時,完全不會播放音樂到一半,然後停頓個半拍才繼續的問題。
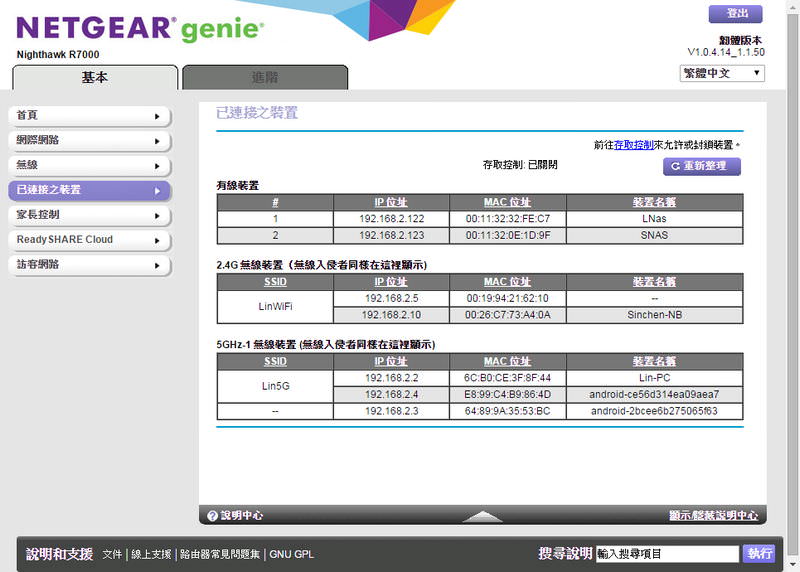
↑ 裝置管理頁面。
訪客網路這功能還挺不錯的,但比較會是給SOHO或者小辦公室使用,有客人、客戶來拜訪,可以用訪客網路給來賓使用。
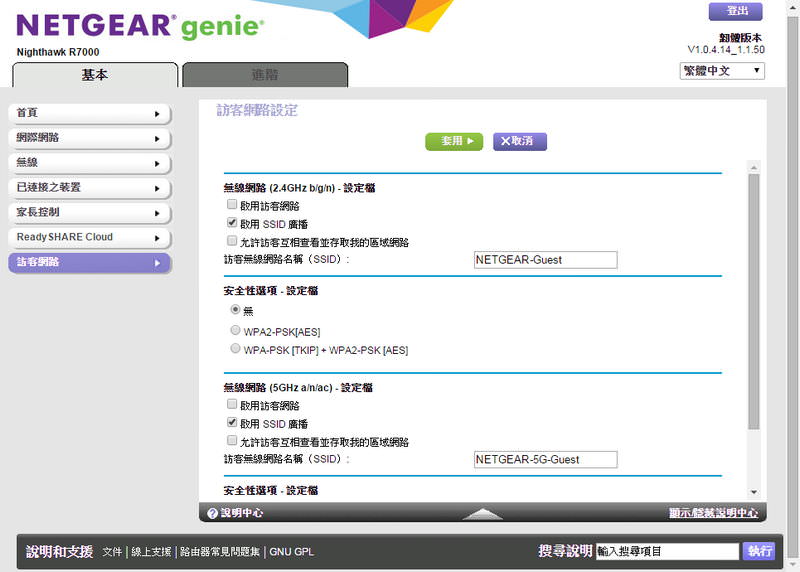
↑ 訪客網路。
現在很多中高階的路由器,都提供了簡單的檔案分享功能,將隨身碟或者行動硬碟,接在路由器上在開啟這功能,就能有個簡易的檔案分享伺服器,當然R7000也有提供ReadySHARE的功能,接上隨身碟之後,在檔案總管的網址列,就可以輸入\\ReadySHARE,就能夠使用檔案分享了。
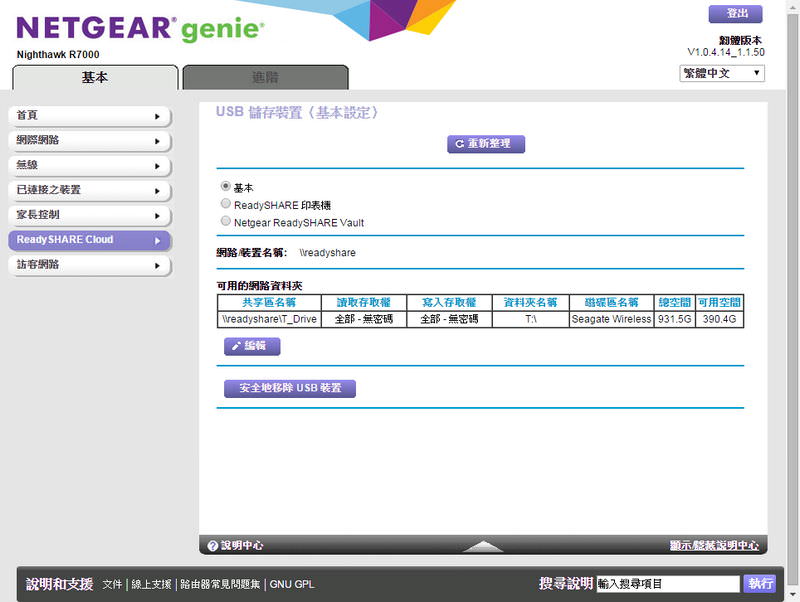
↑ ReadySHARE檔案分享。
接著切換到進階的頁面,在首頁中就顯示了比較詳細的資訊,也可以在這替R7000重新開機。進階中也多出了比較多的功能,像是USB功能、安全等設定,R7000提供了相當齊全的路遊憩功能。

↑ 進階首頁。
我沒記錯R7000開始用到現在已經更新三次有了,而且可以直接線上更新相當方便,原本一開始只有簡體的介面,現在繁體中文也補上了,真是相當不錯。
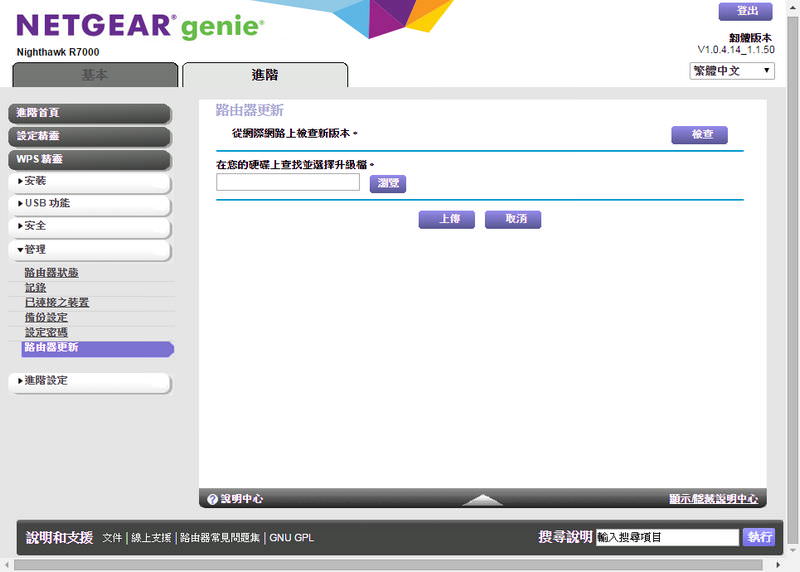
↑ 路由器更新。
由於我很常用NAS的關係,所以在NAS也有設定DDNS,因此我會開一些常用的port給NAS,這樣我就可以在公司也能連回家中NAS來使用。主要是NAS管理頁面、BT協定以及VPN的port。所以能開port以及支援UPnP對我來說就非常需要,這樣才能好好的利用NAS的服務。
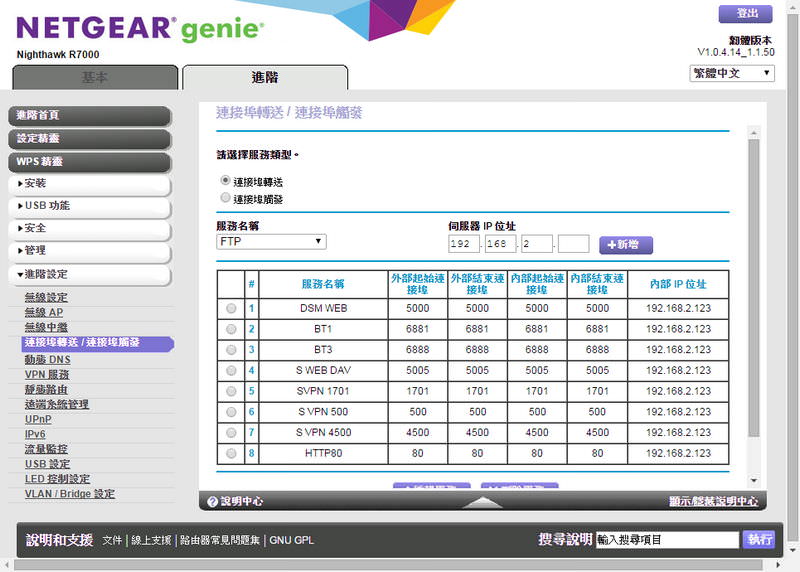
↑ 開port。
當然R7000也提供了QoS的功能,可以限制上傳與下載的速度,但我家使用狀況算是簡單,自己就可以掌握,所以就沒再開啟這功能了。
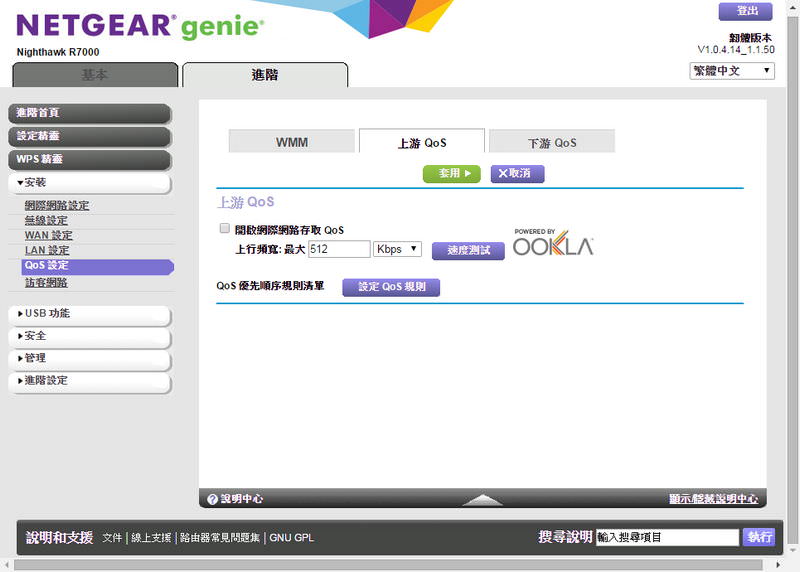
↑ QoS設定。
R7000效能實際測試
路由器對我來說,我比較希望是LAN能有不錯的傳輸速度,因為我家的電腦全部都使用Wi-Fi的關係,再加上我有再用NAS,有時候要串流電影播放,有時候要把檔案移動到NAS上儲存,所以在內網的速度對我來說反而比較重要。而我家網際網路是簽中華電信20M/2M的方案,換句話說是在家中不論用Wi-Fi或者實體網路線,都能跑滿這個速率。
我家裡的桌上型電腦,使用NETGEAR A6200無線網卡,支援5GHz 802.11ac AC1200 (300 Mbps / 867 Mbps),另一邊我用Cat 5E的網路線連接Synology DS415play NAS,然後複製13GB的電影檔案,來試試在大檔傳輸時的效能。
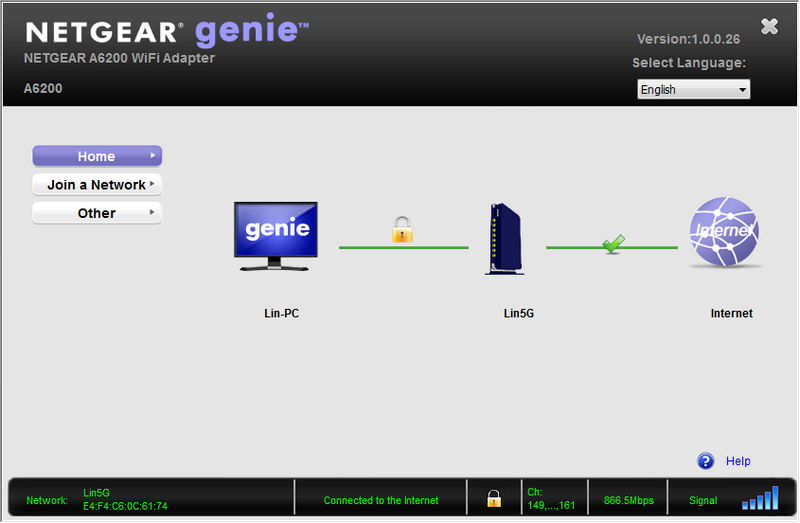
↑ 電腦連上後最高顯示866.5Mbps的速度。
首先在5GHz Wi-Fi的測試下,先從NAS複製電影到電腦這段,傳輸速度是34.2MB/s左右,而換個方向從電腦複製相同的電影到NAS覆蓋則是19.6MB/s,依造這速率來看串流1080p的電影綽綽有餘,但想要飆到理論值還是有點差距。我直接透過PotPlayer串流NAS上的電影,觀看3D 1080p的電影在串流時也相當順暢,依照位元率來換算所需速度,大約在20MB左右即可。
若換成2.4GHz的Wi-Fi來串流也沒問題,但若是檔案傳輸的速率大概會會再低個10MB/s左右。透過R7000來無線串流影片肯定相當順暢,只是透過無線的Windows上載與下載的速度就沒那麼驚人了。

↑ 5GHz Wi-Fi,NAS複製13GB檔案到PC。

↑ 5GHz Wi-Fi,PC複製13GB檔案到NAS。

↑ 從NAS中無線串流電影到電腦上播放。
同一台電腦,取消Wi-Fi連線改接Cat 5e的實體網路,在測試一次NAS複製到電腦101MB/s,反方向則是51.3MB/s,R7000提供的是Gigabit LAN,這數據與Synology官方的DS415play效能測試,Windows下載的速度差不多100MB/s,但是上傳的速度就慢了些,官方有跑到90MB/s左右,但我測出來只有51.3MB/s。
我相信R7000這傳輸效能已經算不錯了,不論在Wi-Fi或者實體網路的傳輸上,都有一定的水準。

↑ 1G LAN NAS複製13GB檔案到PC。

↑ 1G LAN PC複製13GB檔案到NAS。
Wi-Fi信號強度測試,這邊我是使用LG G3來測試,透過Wifi分析儀來看,我家這邊2.4GHz的Wi-Fi非常多,所以才會導致一開始R7000的Wi-Fi一直斷斷續續,因為預設頻道是Auto切換,透過Wifi分析儀看了之後,我自己就把頻道改成固定3與1之後,2.4GHz的Wi-Fi就穩定了。
一開始我沒注意到這問題,結果Wi-Fi常常斷斷續續,我還以為是路由器有問題,結果是太多訊號干擾了;若檢視5GHz的訊號就只有我家在用,所以訊號強度相當的好。訊號強度從下圖就可以略知一二,我家是30坪的空間,R7000覆蓋率都很高,不論是2.4G或者5GHz都有滿格的品質。

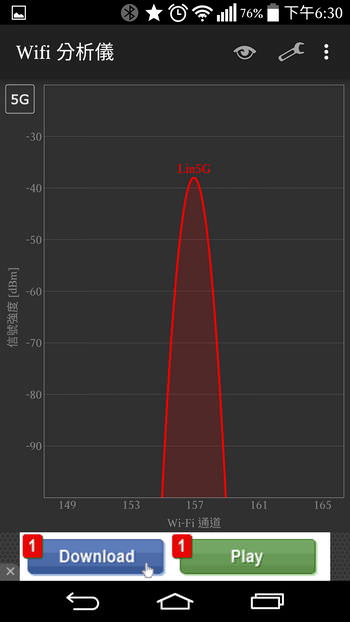
↑ WiFi分析儀。
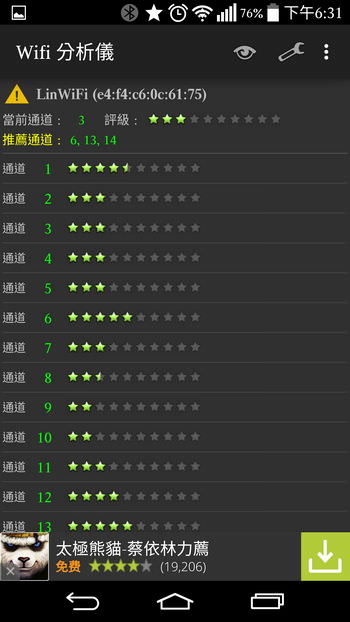
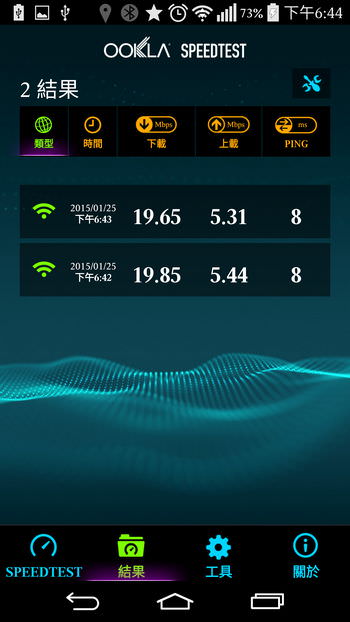
↑ 左:若發現家中Wi-Fi不穩,可以用這App來看看目前通道的推薦度來切換比較少人使用的通道喔!
↑ 右:速度測試可以達到接近20M/5M的速度。
接著我試了幾款網路遊戲看看連線的ping值,基本上都表現得相當不錯,我有試過開著BT的同時在進行遊戲,雖然不會慢到不能玩,但多多少少還是會有停頓的問題。所以以下測試是沒開啟任何下載任務。玩暗黑破壞神3時,因為我是在美服的關係,連線延遲都在148毫秒左右。換成爆雪英霸Beta ping值則是41ms,我選的伺服器是亞洲,所以能有這連線品質算是不錯了。最後是英雄聯盟,因為就在台灣的伺服器,ping可以到11ms相當相當的低阿!
以下測試電腦都是使用5GHz Wi-Fi上網的狀況下執行。

↑ 暗黑三 美服 148毫秒延遲。
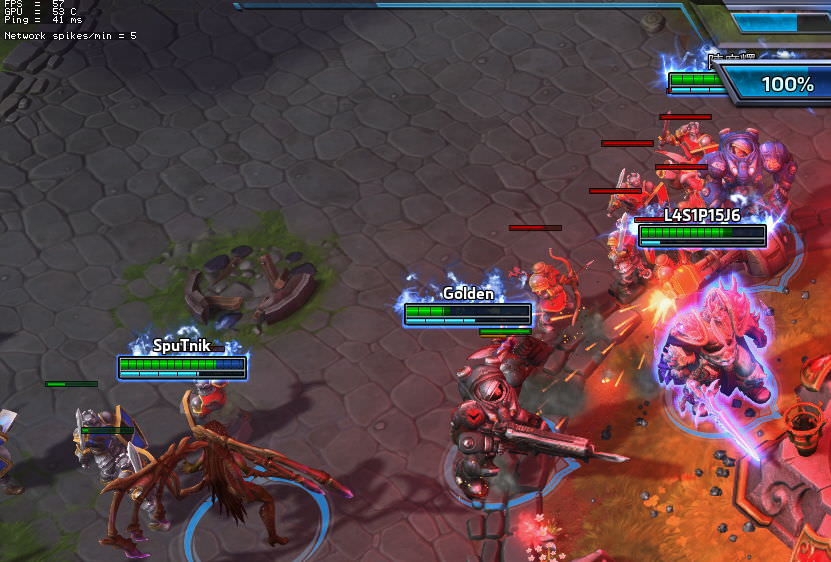
↑ 爆雪英霸 亞服 Ping 41ms。
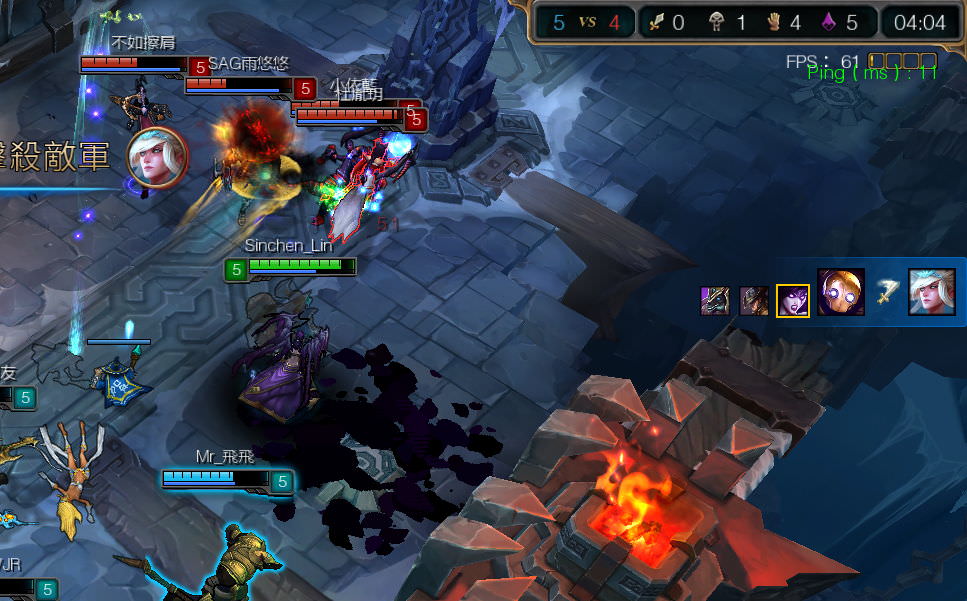
↑ 英雄聯盟 Ping 11ms。
另外NETGEAR也有提供手機使用的genie App,可以用來管理路由器的小工具,可以操作的功能是比較基本的,像是無線網路、訪客網路這些功能都能在App上操作,算是相當方便的應用。但路由器初次設定完畢之後,我也鮮少再登入管理頁面了,這產品可悲的地方就是,產品穩定從使用到結束只見一次面,就是初次設定的時候,等到要換新的設備之後,才會再跟它見最後一面XD。
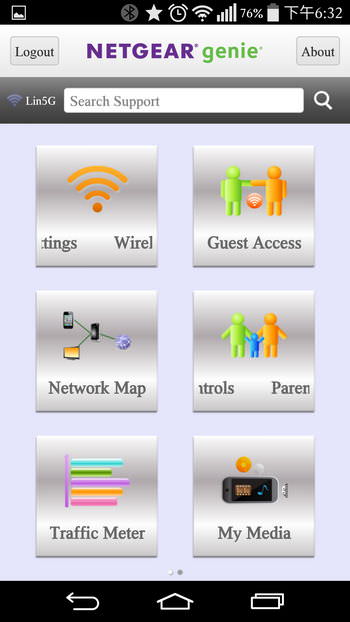
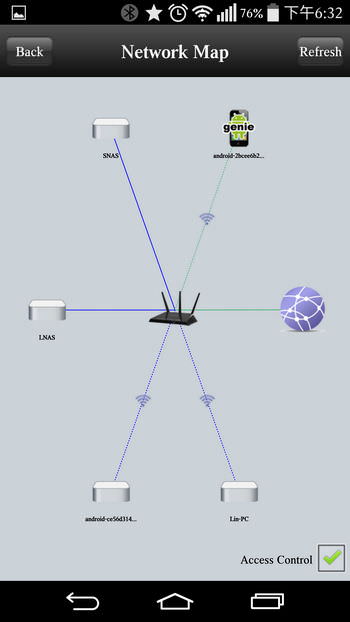
↑ NETGEAR genie App。

↑ 訊號強度測試。
Netgear R7000 使用心得
整體來說Netgear的R7000效能相當強悍,操作管理介面時的反應也很即時,原本Netgear沒有提供繁體中文,但現在的產品也逐漸都支援了,對於台灣的用戶來說也比較習慣,與同價位的產品相比,也不會因為語言的關係而被忽視。
在設定時,只要連上www.routerlogin.net,就能開啟路由器的設定頁面也相當方便,管理的介面不會太凌亂,但就現在來看是比較傳統些,若能加入圖型化的輔助,或許也能讓使用者在直覺上更容易上手。
R7000在校能方面更是沒話說,不論是LAN或者Wi-Fi都有出色的速度,無線訊號的覆蓋率也相當好,再加上提供的功能也相當齊全,不論是家用或者中小企業的辦公室使用都沒問題。網路上查到的價格是6,250元,與同價位的其它品牌相比來說價差雖不大,但論網通的品牌力來說Netgear還是更勝一籌,若有打算換分享器的朋友R7000是不錯的選擇。













